En esta guía sobre cómo formatear una tarjeta de memoria, te voy a enseñar a solucionar problemas y formatear una SD o micro SD. Siguiendo estos pasos, verás que es muy sencillo formatear una tarjeta desde Windows como un profesional.
Contenido del artículo
Antes de utilizar una tarjeta de memoria (o para solucionar problemas con ella) es probable que debas formatearla para hacerla más adecuada a tu dispositivo, ya que, por ejemplo, no es lo mismo formatear una SD para Raspberry, que formatear una SD para Android, formatear una SD para Nintendo Switch, o formatear una SD para GoPro.
Guía para formatear tarjetas de memoria
Dependiendo del tamaño de los archivos que vayamos a manejar y del tamaño de la tarjeta, hay que darle un tipo de formato u otro. En muchas ocasiones, quien va a determinar el tipo de formato van a ser las propias limitaciones del dispositivo. Vamos a verlo un poco más en profundidad.
Lector de tarjetas SD
Antes de nada, para formatear una tarjeta de memoria necesitas un lector de tarjetas.
La mayoría de ordenadores modernos tienen todos un lector de tarjetas, al menos para tarjetas SD. Los lectores integrados, suelen ser USB 2.0 y este tipo de lectores provocan un «cuello de botella». Las transferencias se vuelven lentas debido a que los lectores son más lentos que las propias tarjetas.
Si vas a utilizar tu SD para fotografía o una micro SD para vídeo 4K, los archivos que vas a almacenar son muy grandes, por lo que transferirlos al ordenador va a ser una pérdida de tiempo con USB 2.0.
Los mejores lectores de tarjetas SD
Tanto si no tienes lector de tarjetas como si tienes un USB 2.0, te aconsejo comprar un lector de tarjetas USB 3.0 para copiar grandes cantidades de datos, ya que las transferencias serán mucho más rápidas. Estos son algunos de los mejores lectores de tarjetas baratos de Amazon 👇🏼
¿Cómo formatear una tarjeta de memoria SD en Windows?
¡Vamos al lío! Formatear una tarjeta de memoria en Windows es muy sencillo. Sólo necesitas un lector de tarjetas y seguir unos sencillos pasos. Lo cierto es que han pasado los años, y no ha cambiado demasiado el procedimiento.
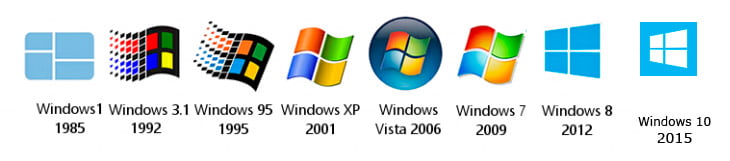
Esta es la forma más rápida sencilla de formatear una SD en Windows.
Formatea tu tarjeta de memoria en 7 sencillos pasos
1️⃣ Inserta tu tarjeta en el lector

2️⃣ Abre el Explorador de archivos haciendo click en la barra de tareas
![]()
o bien haciendo click con el botón derecho del ratón sobre el icono del botón de Inicio de Windows, seguidamente se abrirá un menú en donde encontrarás Explorador de archivos
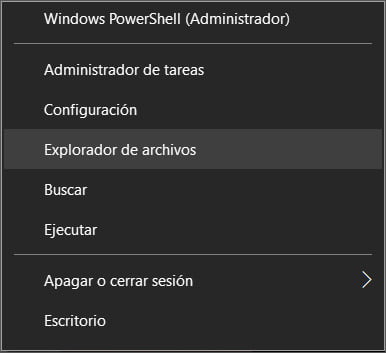
3️⃣ Cuando se abra el Administrador de archivos, debes hacer click sobre Este equipo que se encuentra en la barra izquierda.
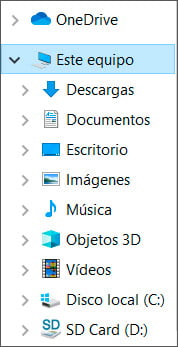
Aquí verás tus carpetas de usuario y las unidades de disco conectadas.
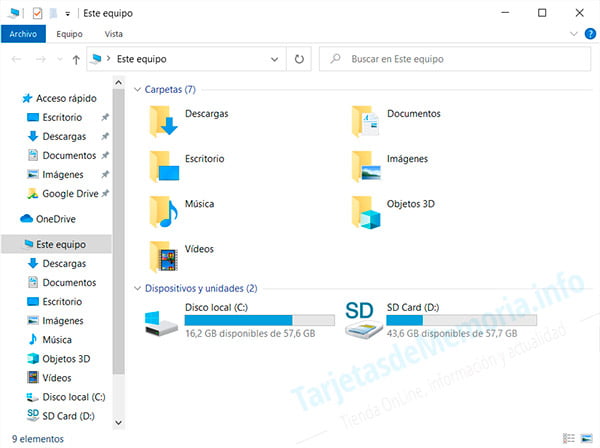
4️⃣ Haz click con el botón derecho sobre el icono o la letra de la unidad de tu tarjeta de memoria y selecciona Formatear
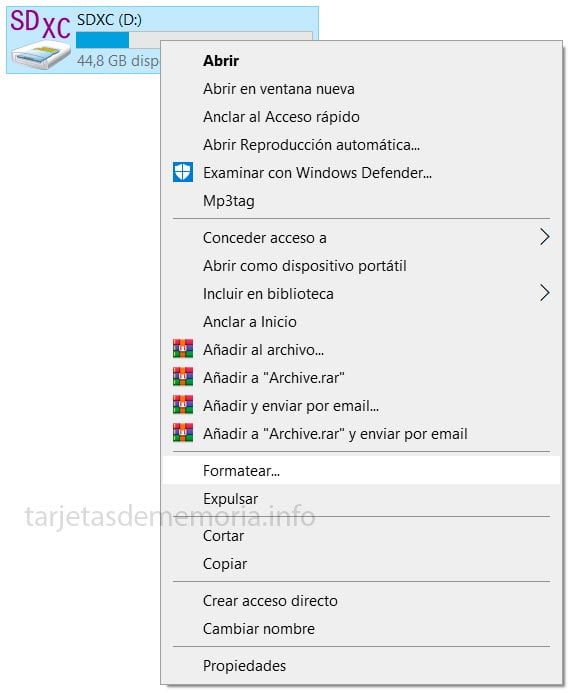
5️⃣ Se ha abierto la utilidad para formatear unidades de disco. En este momento debes elegir el tipo de formato haciendo click en Sistema de archivos. Al hacer click se despliega un menú con las siguientes opciones:
- NTFS es el formato predeterminado de Windows y sólo funciona bajo este sistema operativo
- FAT32 es un formato más antiguo y el más compatible. Funciona tanto con Windows como con equipos Mac. Formatear en FAT32 tiene un problema, la capacidad máxima de un disco formateado en FAT32 es de 2 TB, y los archivos no puede ser superiores a 4 GB. Ya habrás deducido que no es el formato más adecuado para grabar vídeo, ya que el vídeo cuando alcanza los 4 GB llega a su límite y se corta la grabación.
- exFAT actualmente es el formato más recomendable. Es compatible con Windows y Mac, y no tiene límite de almacenamiento. En realidad sí lo tiene, pero el límite de tamaño de archivos en este sistema se encuentra en los 16 Exabytes, es decir, 16 millones de TB, una auténtica barbaridad.
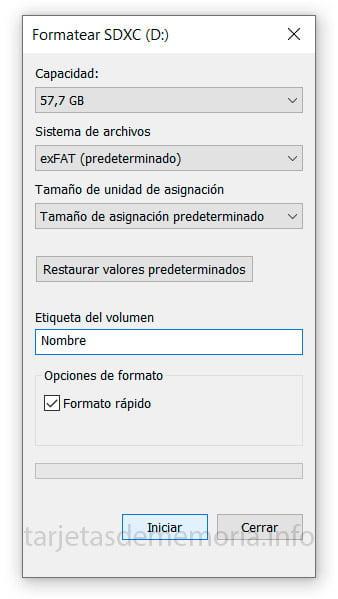
Como norma general, si la capacidad de tu tarjeta SD es menor de 64 GB, puedes seleccionar como sistema de archivos NTFS o FAT32 (teniendo en cuenta sus limitaciones). En cambio, si la tarjeta SD tiene 64 GB o más, configura el sistema de archivos en exFAT.
El tamaño de unidad de asignación puedes dejarlo por defecto en Tamaño de asignación predeterminado para no complicarte demasiado.
6️⃣ Selecciona ✔ Formato rápido para hacer un formateo sencillo. Si desactivas esta casilla, el sistema operativo lo que hará formatear a bajo nivel, es decir, llena todos los sectores del disco o tarjeta SD con 0 y lo deja de fábrica. Es un proceso MUCHO más largo y se suele usar para reparar y re-alinear sectores defectuosos en los discos duros. No tiene demasiado sentido utilizarlo en una tarjeta, salvo que queramos hacer un borrado seguro de los datos (e incluso para esto hay mejores opciones).
7️⃣ Por último pulsa en Iniciar y acepta la advertencia para comenzar a formatear la tarjeta SD.
Una vez terminado el proceso, la tarjeta estará formateada, limpia y preparada para usarla en tu dispositivo.
¿Cómo formatear una tarjeta de memoria protegida contra escritura?
Cuando intentas formatear una tarjeta SD, es posible que haya errores como el típico «tarjeta de memoria protegida contra escritura», o «tarjeta de memoria de sólo lectura».
Si estás formateando una SD, debes fijarte en su parte izquierda superior. La mayoría de las tarjetas tienen una pequeña pestaña en este lado que puedes mover hacia arriba o hacia abajo.
Si la tarjeta está protegida contra escritura/sólo lectura, intenta mover esta pestaña a la posición opuesta (es decir, si está arriba, muévela hacia abajo; si está abajo, muévela hacia arriba). Normalmente, si la pestaña está hacia arriba (cerca de los conectores) está en modo escritura. Si la pestaña está hacia abajo, suele estar protegida contra escitura.
Si has cambiado la pestaña de posición y continúa protegida contra escritura (o si tu tarjeta es una micro SD o una SD que no tiene ninguna pestaña) sigue estos pasos:
1️⃣ Abre la consola de Windows
Haga clic con el botón derecho sobre el menú Inicio de Windows y selecciona Símbolo del sistema (Administrador) o si está disponible también nos sirve abrir Windows PowerShell (Administrador) en Windows 10.
Si utilizas una versión anterior a Windows 10 y quieres formatear una tarjeta SD en Windows 8 o Windows 7, debes seguir el primer paso y seleccionar Símbolo del sistema con el botón derecho y abrirlo con la opción Ejecutar como administrador.
Si ya has abierto la consola de Windows, estos son los comandos que debes introducir:
Escriba diskpart en la ventana del Símbolo del sistema y pulsa enter.
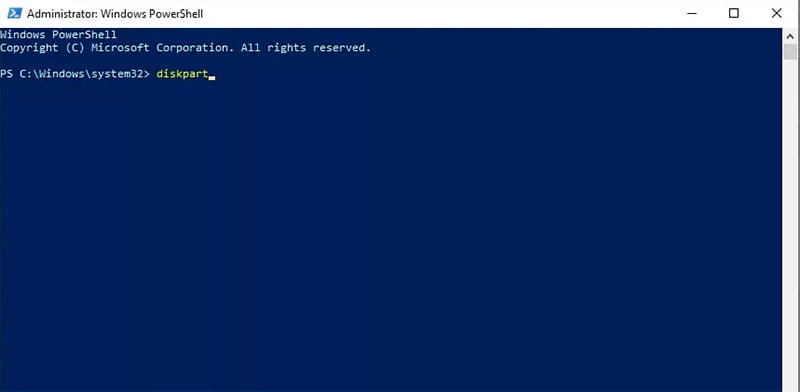
Aparecerá un listado con todas las unidades de disco disponibles en el equipo. Busque el número de disco que se asemeje al tamaño de la tarjeta SD.
Escriba la lista de discos y pulse Intro.
Escriba el número de disco seleccionado (donde # es el número del disco para la tarjeta SD) y presione Enter.
Selecciona el número de disco para la tarjeta SD.
Escriba el disco de atributos clear readonly y presione Enter.
Escriba clear readonly disk de atributos y presione Enter.
Escriba clean clean y presione Enter.
Escriba clean y presione Enter.
Cuando termine el proceso, escriba exit y presione Enter, luego cierre la ventana de comandos y formatee la tarjeta SD utilizando el Explorador de archivos como se indicó anteriormente.
Cuando el proceso se haya completado, escribe exit y presiona Enter, y luego cierra el Símbolo del sistema.
Formatear una tarjeta de memoria con SD Formatter
Otra de las maneras de formatear tarjetas de memoria, es usando software de terceros, como SD Formatter.
SD Card Formatter es una aplicación sencilla y muy intuitiva. Esta herramienta es gratuita, está desarrollada por la SD Association (la asociación que regula los estándares por los que se rige la industria de las tarjetas SD), y es ideal para darle formato a las tarjetas SD y micro SD.

Cuando hay problemas de incompatibilidad en los sistemas de archivos de los sistemas operativos como Mac OS, Windows o Android, formatear una tarjeta suele ser la manera de solucionarlo, aunque esto supone perder datos de la tarjeta casi seguro.
SD Formatter 5.0.1
Mi consejo es que, para evitar problemas, descargues SD Formatter desde su web oficial, ya que lo mantienen en constante actualización. Te dejo los enlaces en la tabla de abajo. La versión más actual del programa es la 5.0.1 y es compatible con los siguientes sistemas operativos:
| Windows | Windows 7 (32/64-bit) Windows 8 (32/64-bit) Windows 8.1 (32/64-bit) Windows 10 Version 1511 (32/64-bit) Windows 10 Version 1607 (32/64-bit) Windows 10 Version 1703 (32/64-bit) Windows 10 Version 1709 (32/64-bit) Windows 10 Version 1803 (32/64-bit) Windows 10 Version 1809 (32/64-bit) Windows 10 Version 1903 (32/64-bit) Windows 10 Version 1909 (32/64-bit) |
| Mac | Mac OS X 10.7 Lion Mac OS X 10.8 Mountain Lion Mac OS X 10.9 Mavericks Mac OS X 10.10 Yosemite Mac OS X 10.11 El Capitan macOS 10.12 Sierra macOS 10.13 High SierramacOS 10.14 Mojave macOS 10.15 Catalina |
La aplicación todavía no es compatible con las tarjetas de memoria SD Express, pero seguro lo será en cuanto salgan al mercado.
Cómo usar SD Formatter: manual de uso
Una vez descargado, instalado y abierto el programa, tan sólo tienes que seguir unos pocos pasos para formatear tu tarjeta SD con SD Formatter.
1️⃣ Elige la unidad de la tarjeta para formatear
Lo primero que te encuentras al abrir SD Formatter es un campo llamado Select card. En esta lista aparecerán las unidades disponibles en tu equipo.
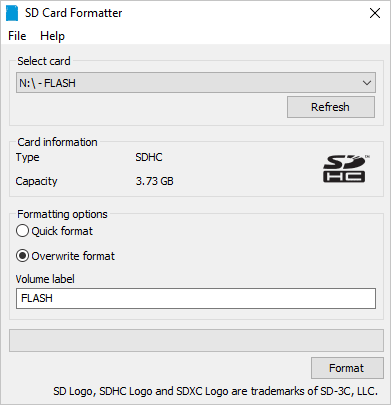
Si conectaste tu tarjeta de memoria antes de abrir SD Formatter, como regla general, la aplicación detecta el tipo de unidades disponibles y selecciona la tarjeta SD de forma automática. Si no es así, sólo debes indicarle cual es la tarjeta de memoria que deseas formatear.
Las particiones del disco duro no se muestran, por lo que es poco probable confundirse y que selecciones un disco incorrecto. Sin embargo, revisa la letra de la unidad y asegúrate de que sea la correcta, sobre todo si tienes otros dispositivos conectados.
Si insertaste la tarjeta SD en el lector después de haber arrancado la aplicación, es posible que la unidad no aparezca en la lista. En ese caso, presiona el botón Actualizar para que muestre de nuevo todas las unidades.
El logotipo azul en la ventana principal indica que la tarjeta se conectó correctamente.
2️⃣ Opciones de formato
El siguiente paso es elegir el tipo de formato que le vamos a dar a la tarjeta de memoria. La aplicación te da la opción de usar dos tipos de formato:
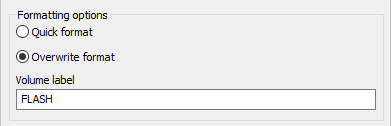
- Quick format es el formato rápido. Con esta opción el programa le da formato a la tabla de datos, los archivos y las carpetas están marcados como inaccesibles para escritura, pero el formato en sí no afecta los datos de los archivos y debería ser posible recuperarlos con algún software.
- Overwrite format es el formato completo o de bajo nivel. Con esta opción SD Formatter borra todo, incluidos los datos escritos en la tarjeta. La recuperación de datos en este caso es más complicada, pero suele ser útil para reparar sectores dañados.
Volume label
Este campo es opcional. Sirve para darle un nombre a la tarjeta y que aparezca junto a la letra de la unidad.
3️⃣ Aplicar formato
Para aceptar la configuración y que comience a formatear ya sólo queda hacer clic en Format
Cuando termina de formatear una tarjeta SD podrás ver un pequeño resumen inforamtivo sobre el sistema de archivos, el espacio total y el tamaño de la tarjeta.
Te dejo por aquí un pequeño vídeo explicativo del uso y el enlace de descarga SD Formatter: https://www.sdcard.org/downloads/formatter/index.html
* Los precios y la disponibilidad de los productos provienen de la API de Amazon y pueden ser distintos a los publicados.













